Teams
In Microsoft Teams¶
1. Create a new team and channel that will be used to receive notifications from Sematext.
2. Follow the instructions on Manage Microsoft 365 connectors and custom connectors to update existing or create a new connector URL.
3. Finally, copy the displayed URL in the forth step.
We can now use the URL to configure the Microsoft Teams notification hook in Sematext.
In Sematext¶
1. Navigate to Notification Hooks (in EU) and select Microsoft Teams card to create a new Microsoft Teams notification hook.
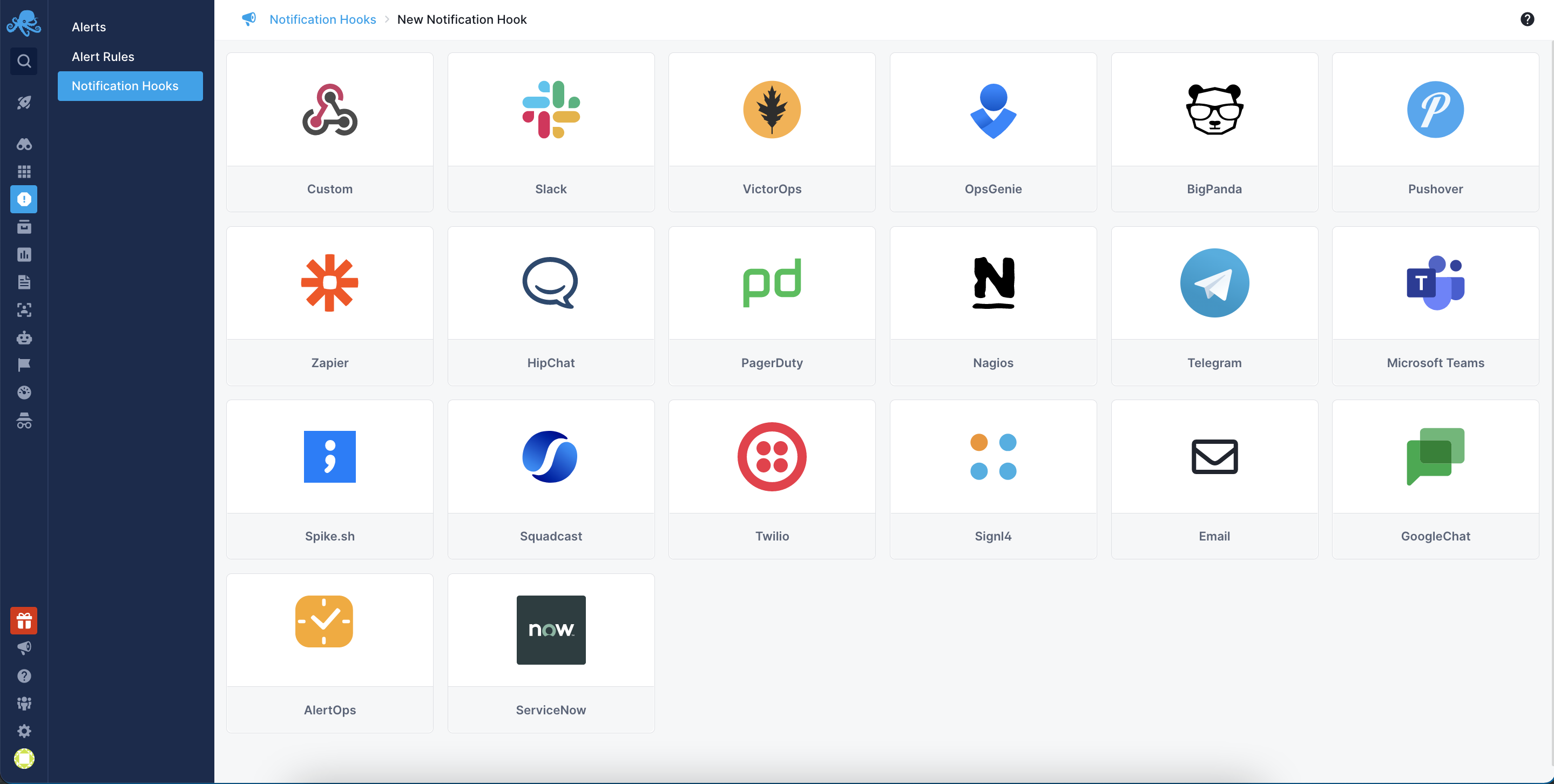
2. Add your Microsoft Teams webhook URL.
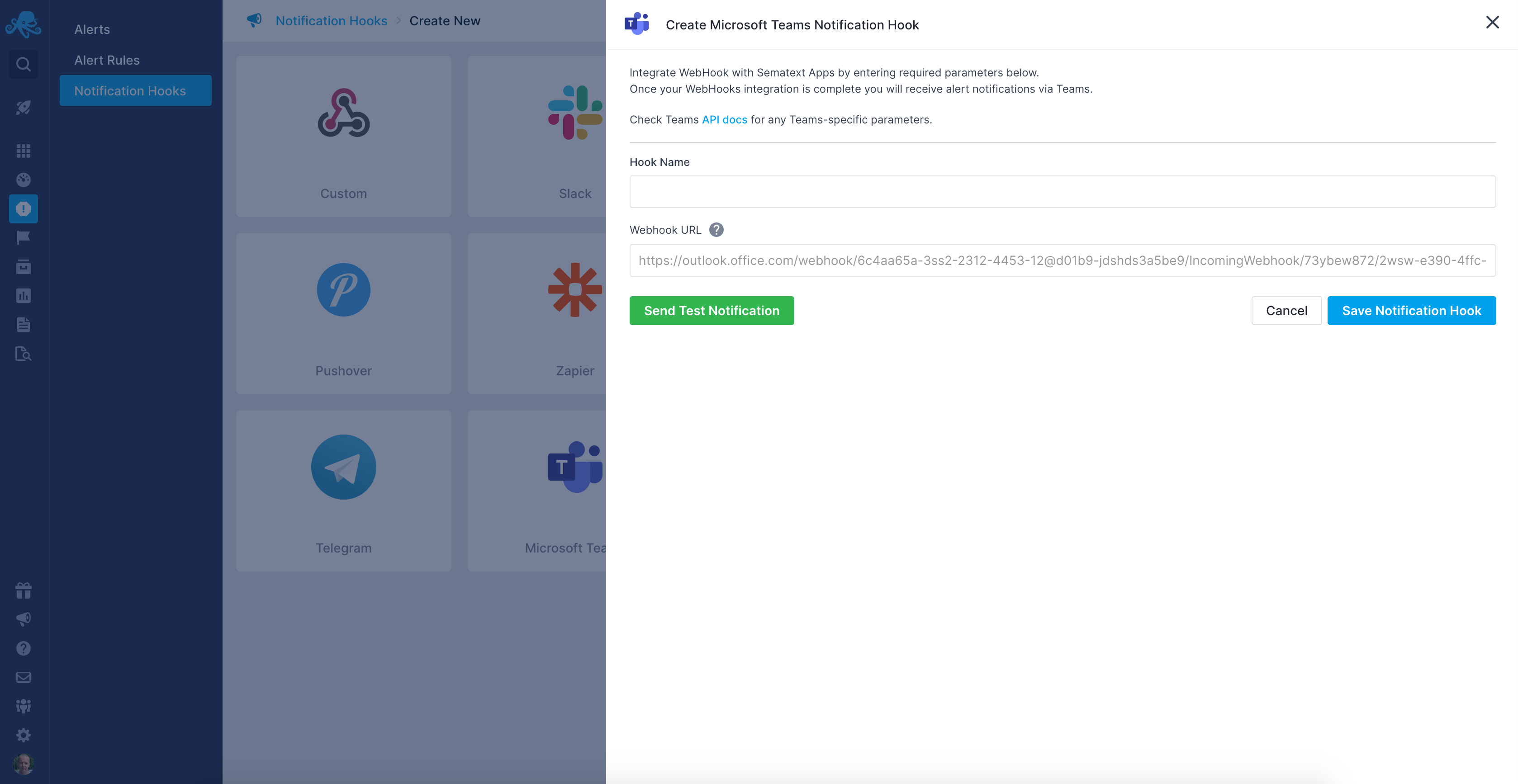
Next, click the Send Test Notification button. Microsoft Teams should return 1 indicating everything is configured correctly. Check your Microsoft Teams channel for the test message from Sematext.
Once the test message is visible, click the Save Notification Hook button to save your configuration.