ServiceNow
In ServiceNow¶
1. In the ServiceNow Service Management screen, search and select the option "Scripted REST APIs"
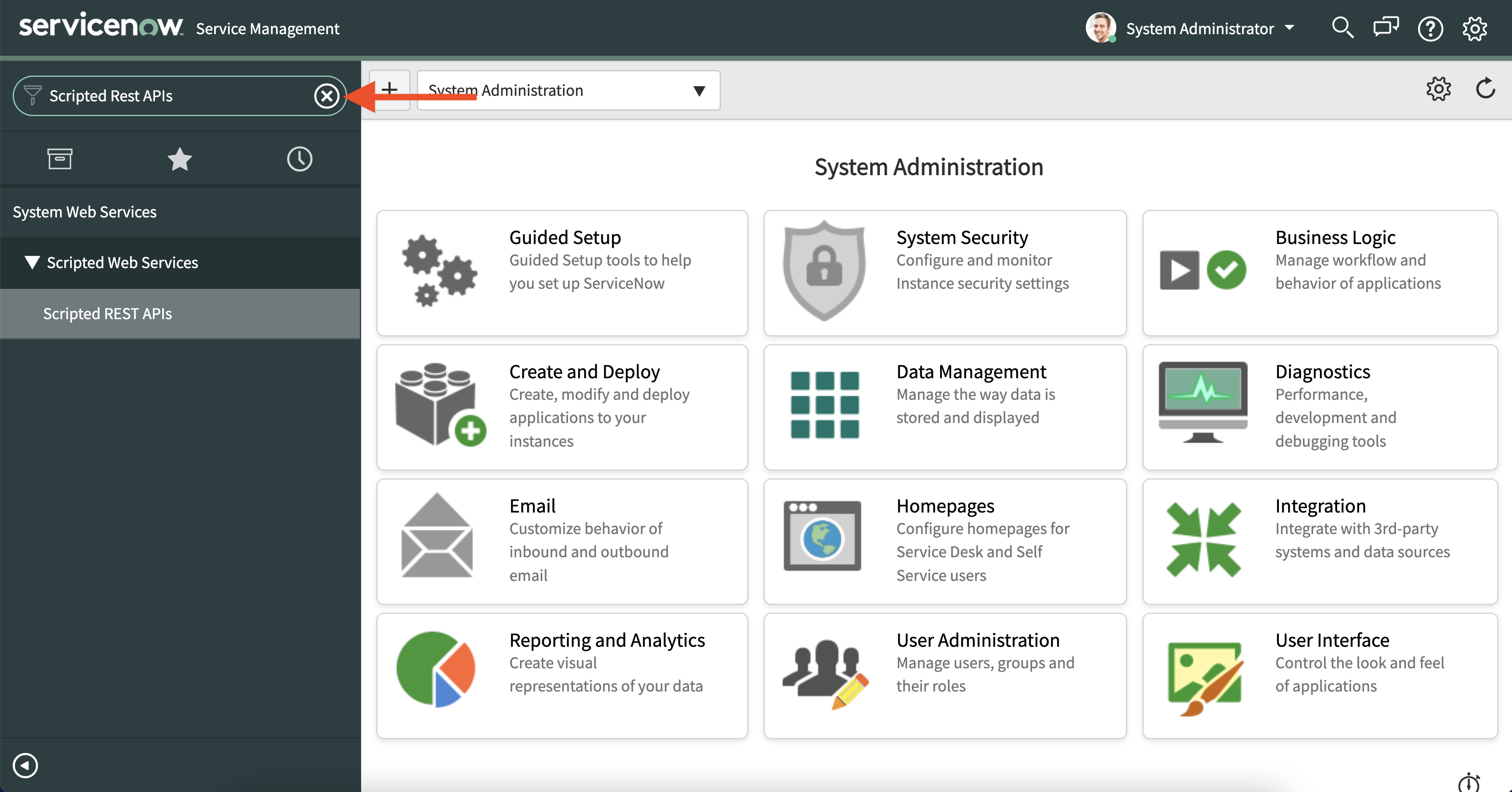
2. Create a new Scripted REST API by clicking New on the top bar above the table.
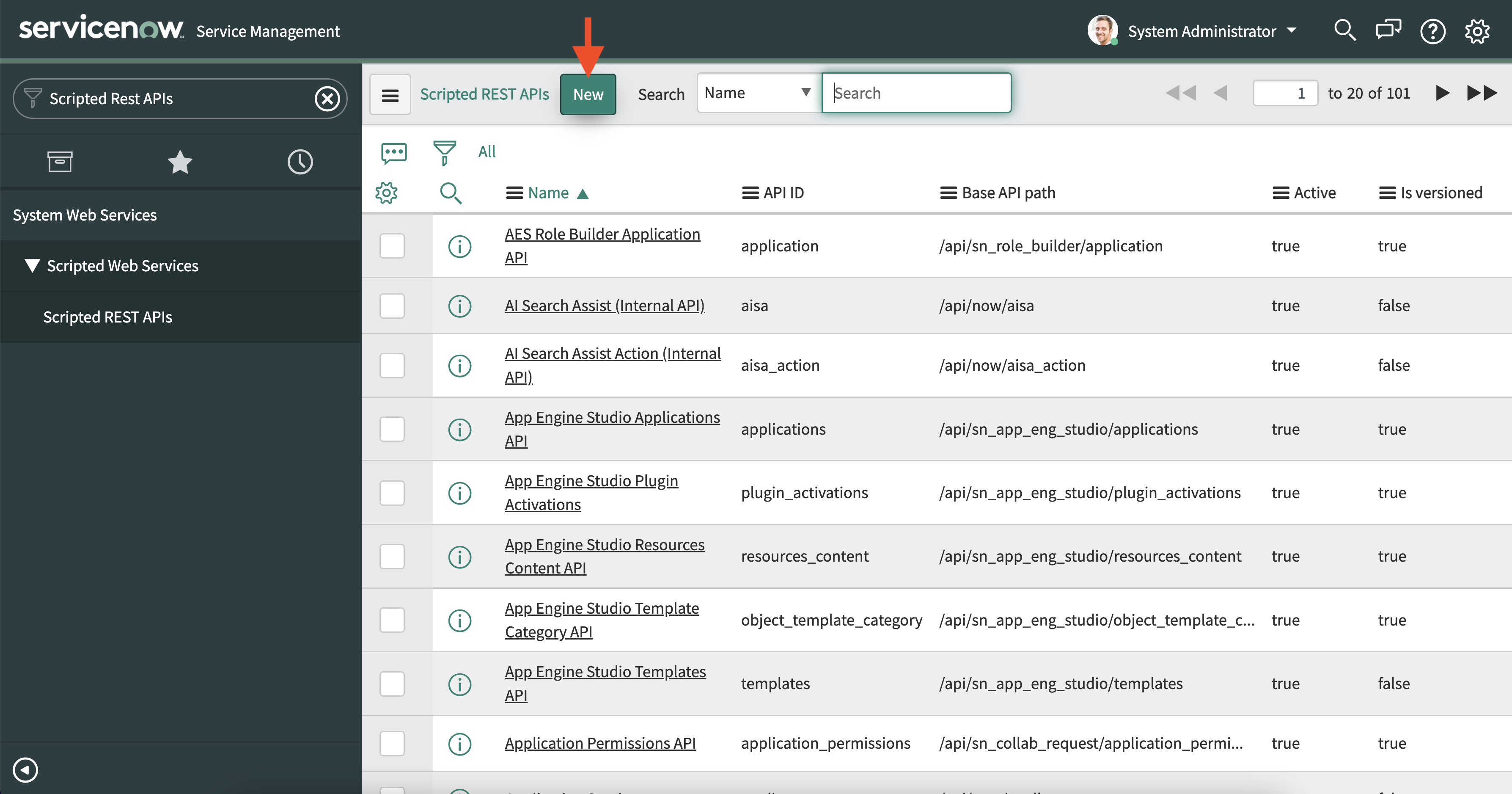
3. Fill out the name and API ID and then click Submit.
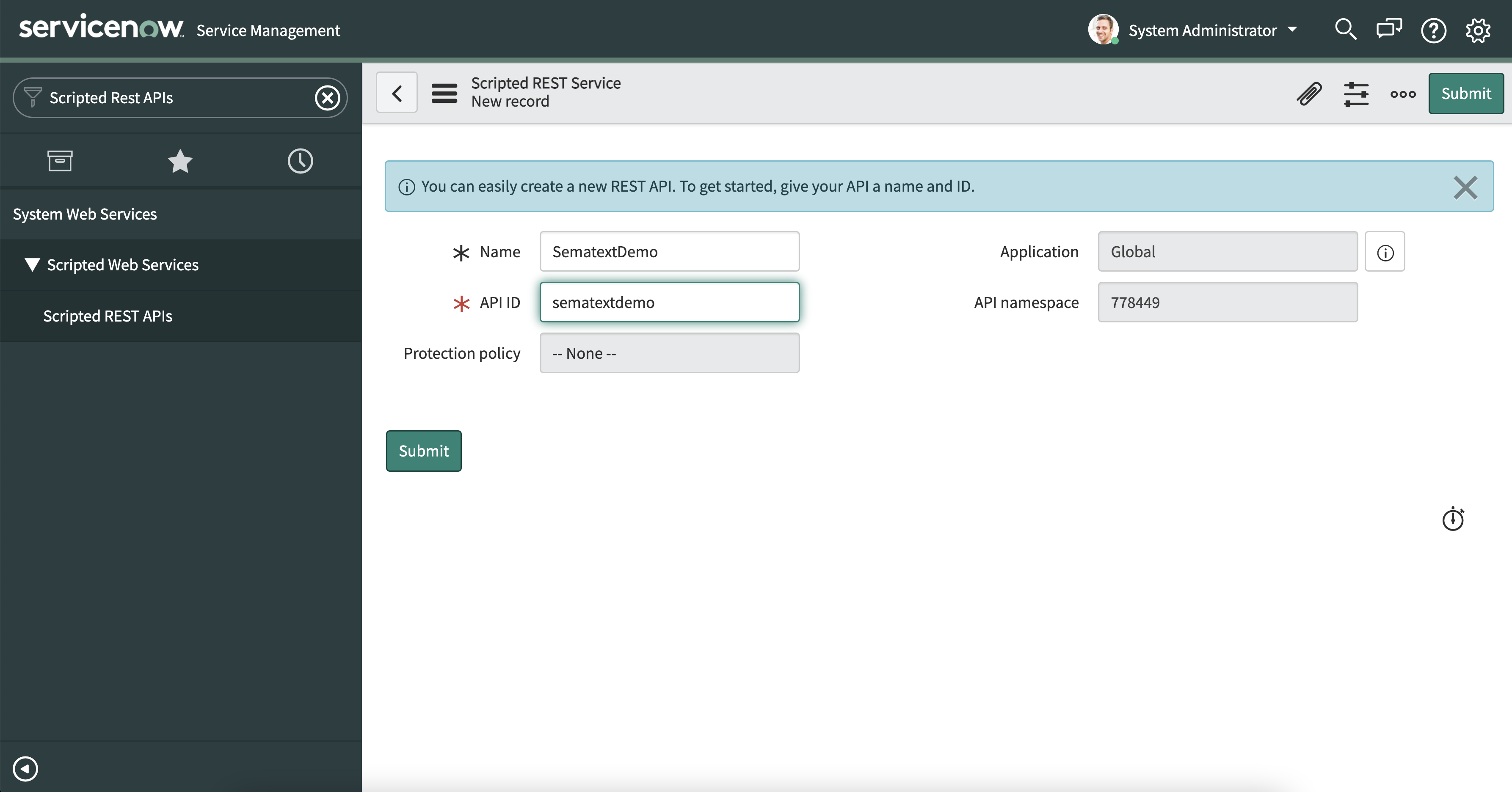
4. Once you've created the API, you will be taken to the initial Scripted Rest API screen. You can find your application by entering the API name in the search bar and clicking Enter on your keyboard. The API should be shown in the results. Click on the name of the API to continue the setup.
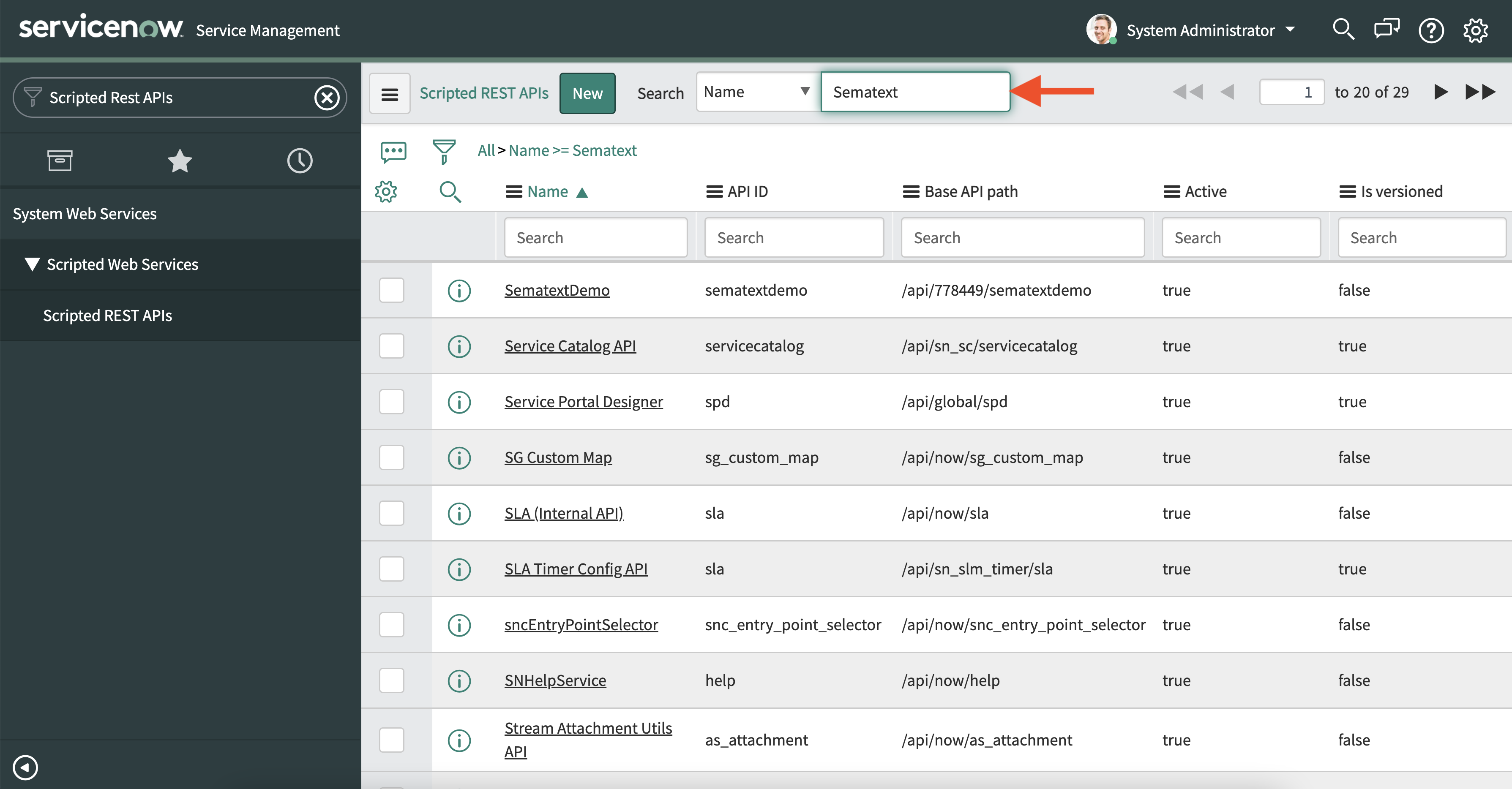
5. At the bottom of the page, a table titled "Resources" will be shown. To handle the incoming data, a resource needs to be created. Resource creation can be done by clicking on the "New" button.
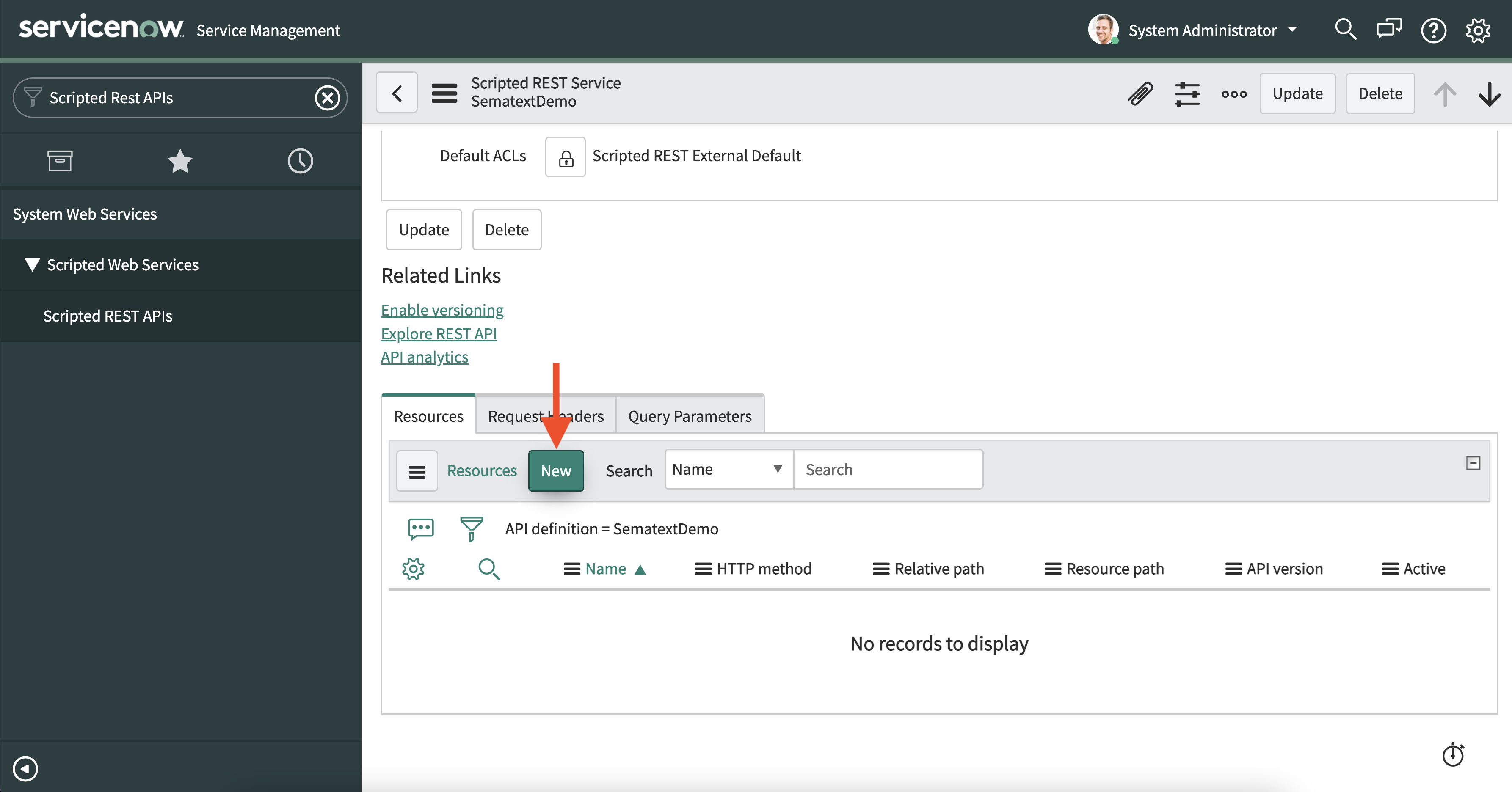
6. After clicking, a new screen will be opened where information about the HTTP resource can be added such as the name of the resource, the HTTP method, the relative path, and the script that will be executed when a request is received. The name of the resource and the relative path are arbitrary but the HTTP method should be POST. Once you are done with the configuration, click on "Submit" to finish the resource creation.
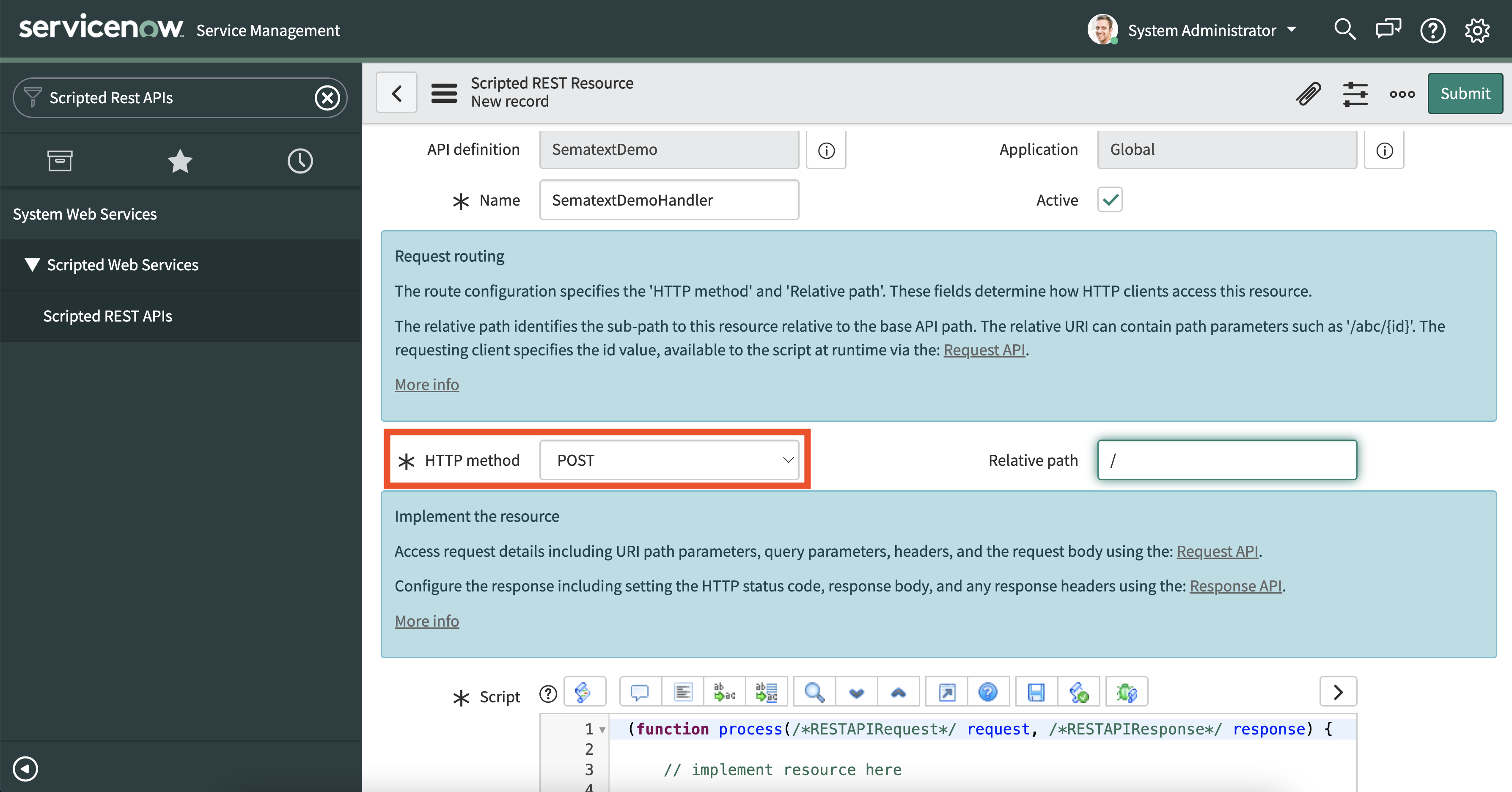
You can verify the resource was properly created by going to the Resources table. The created entry should be visible there.
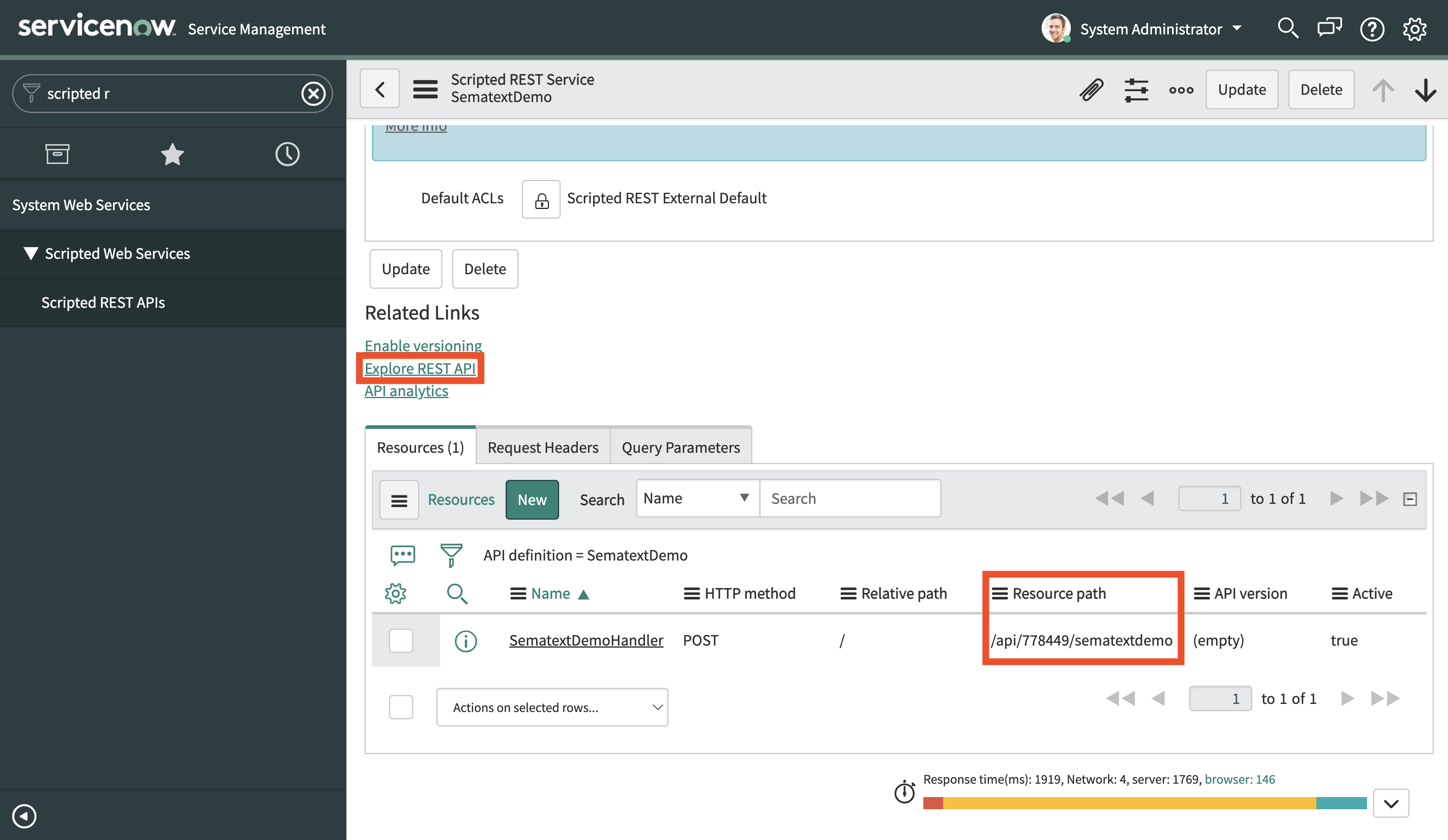
7. Above the table, there should be a link with the text "Explore REST API". Click on it. The link should take you to a site where you can test your ServiceNow API resource. On the screen, you should be able to see the full URL to the API. The part after https:// will be necessary for Web Hook setup in Sematext.
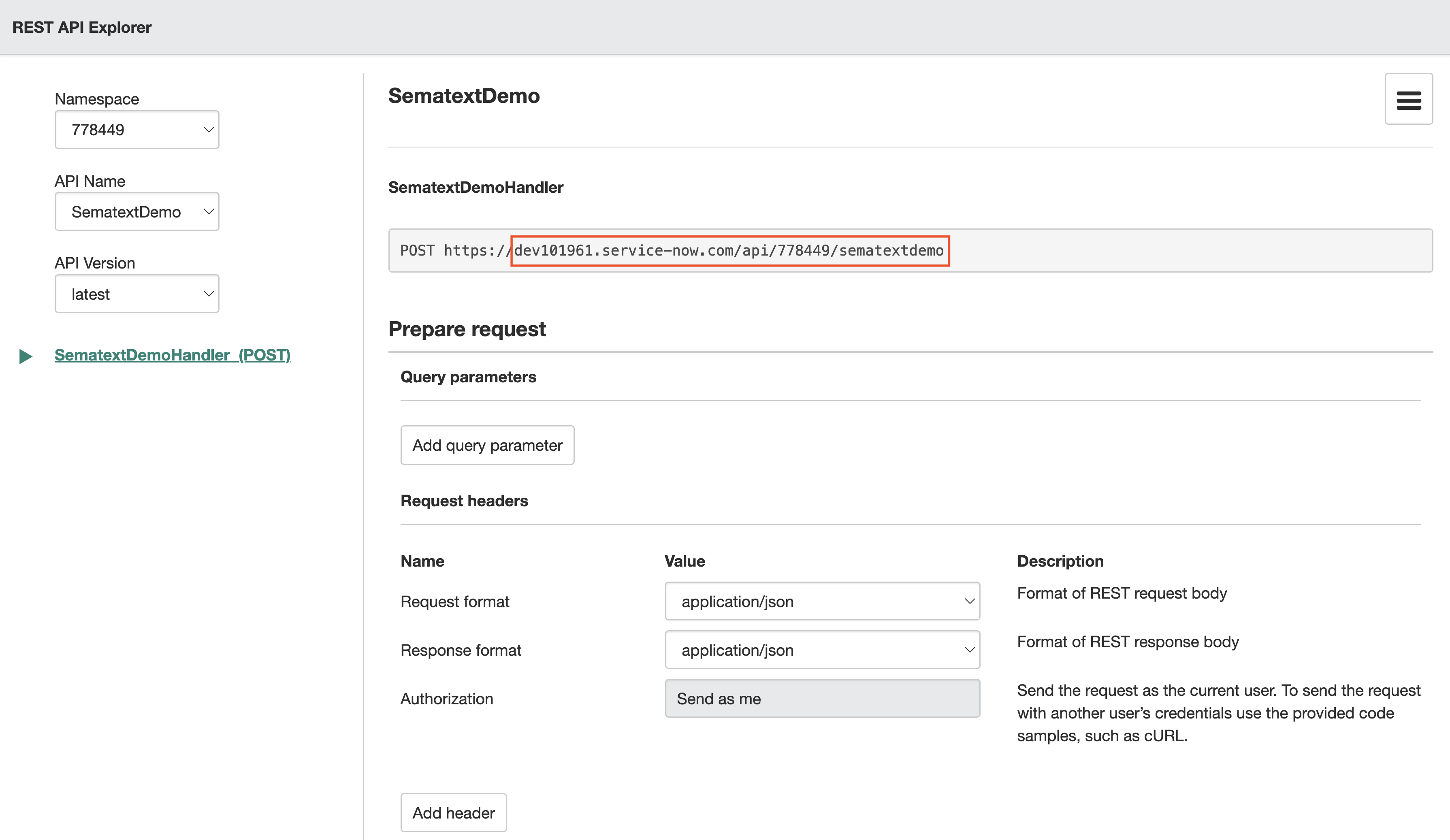
With the scripted REST API resource created and configured, the ServiceNow notification hook can be set up in Sematext.
In Sematext¶
1. Navigate to Notification Hooks (in EU) and select ServiceNow card to create a new ServiceNow notification hook.
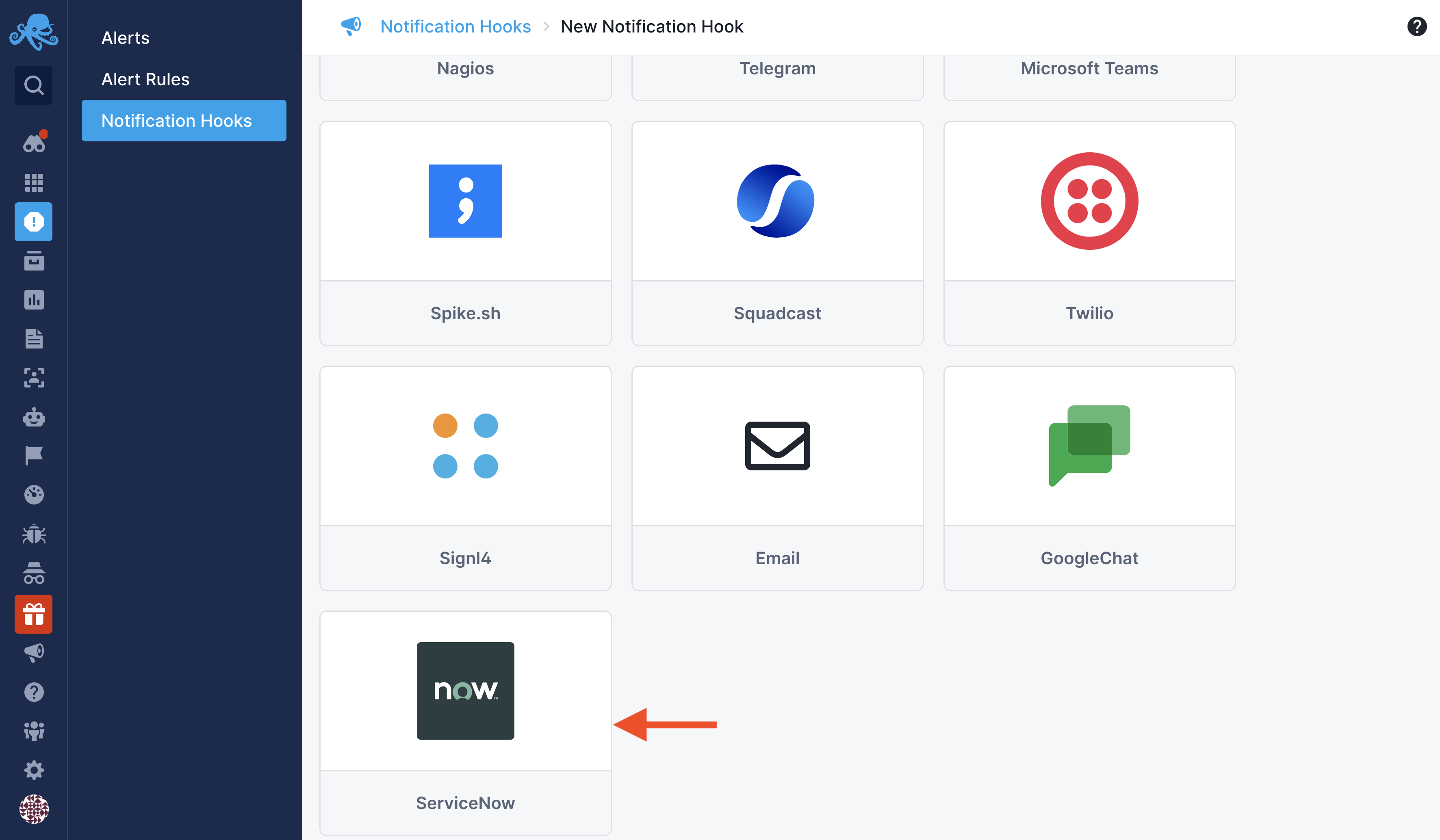
2. Give your webhook a name. Add the credentials for Service Now and the link to your API obtained in step 7 in the ServiceNow guide.
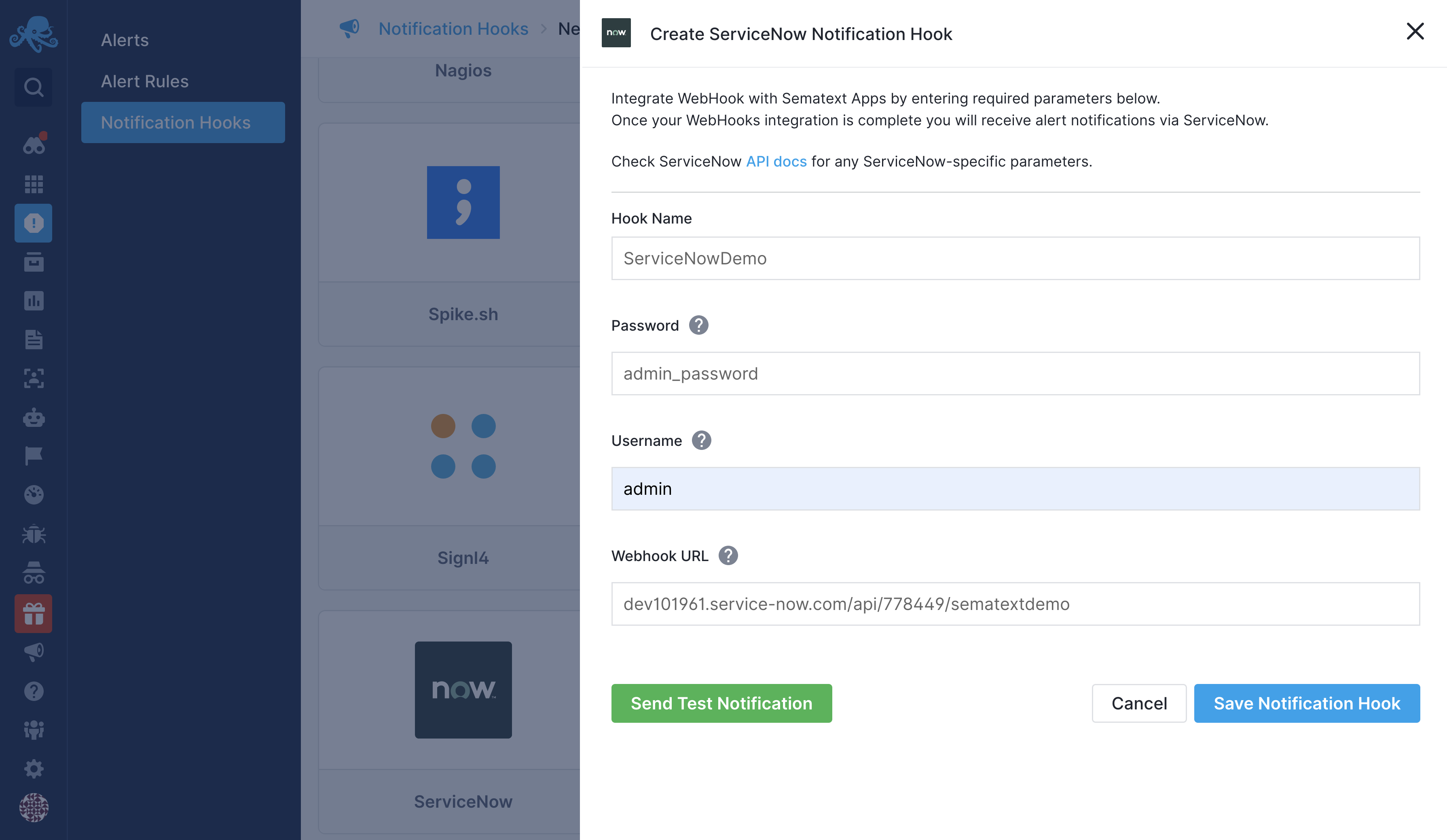
3. Next, click the Send Test Notification button. ServiceNow should return 200 (OK) indicating everything is configured correctly.
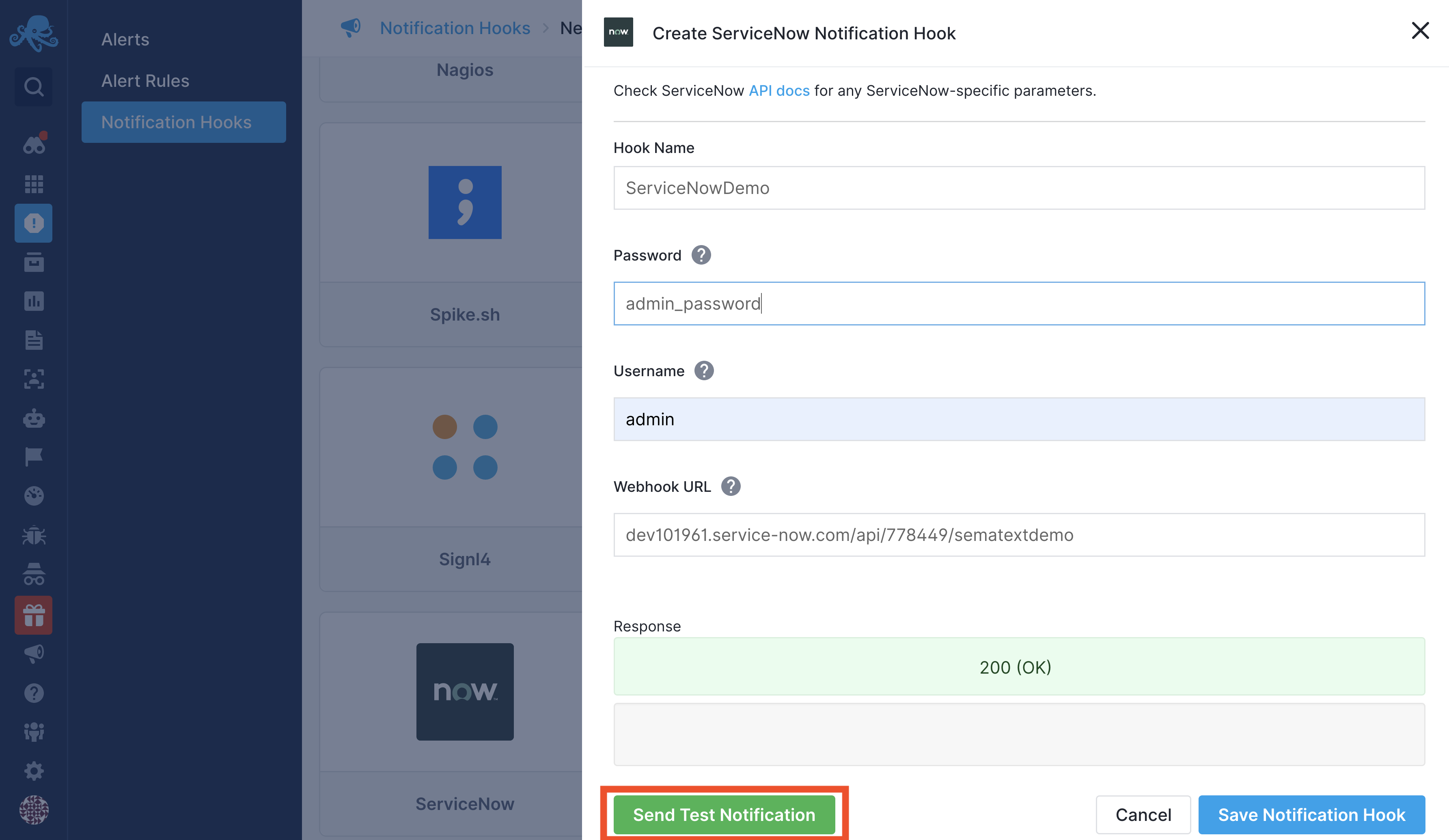
Once the test message is visible, click the Save Notification Hook button to save your configuration.