Overview
There are two levels of access rights:
- Account Members - invite others to your whole account
- App Guests - invite others only to a particular App
And a third option called:
- Transfer Apps - transferring ownership status of an App to another user
You can assign three different Roles for users you give access to your account or particular Apps:
- User
- Admin
- Billing Admin
And a fourth option:
- Owner - assigned if you transfer the ownership of an App to another user.
Account Members vs. App Guests¶
Account members and App guests are not exclusive. You can use both of these two access types at the same time. You could share your account with some users, and share specific Apps with other users. However, if you invite another user to your account with an ADMIN role there is no point in also inviting them to any of your Apps - they will already have access to them just by switching into your account.
Account Members¶
By inviting a user to your account, you invite them to your whole account, so they get access to all your Apps, Dashboards, notification hooks, alert rules, and integrations.
They can also create new Apps under your account and invite other users. Depending on the role you assign to invitees, they may be able to administer your Apps, Dashboards, users and even billing info (change App plan, assign credit card, etc).
Account Sharing is very convenient because as soon as a new Sematext App is added to your account or new Dashboard is created, all users added to your account get access to it. Of course, the level of access depends on the role you assigned to each person.
App Guests¶
App Guests is restricted only to a particular App. Nothing besides the shared App is accessible to the invited user.
Note: Dashboards are at the account level and can thus be shared only through account Members.
This option is useful if you want to be restrictive about which Apps can be seen by others or what kind of changes they can make.
By only configuring App Guests, guests can't see or edit alert rules created by your team, they can't use your team's notification hooks, meaning they're limited only to the App they have access to.
Transfer Apps¶
No level of Access can change the Owner status of an App. To transfer the ownership of an App, use the Transfer Apps feature. Click the Start Ownership Transfer button to open the side modal, select an App, click Transfer to... to proceed, enter the email of the user you want to transfer the App to, and hit Transfer Ownership.
Team Account¶
If you want to share Apps, Dashboards, etc. with others, or use Sematext as a team or company, we recommend creating one account that is not tied to any individual's email. This doesn't carry any additional cost for you. If you have a group/team email such as dev@... or engineering@... or monitoring@... or even sematext@... at your organization, we suggest you sign up with that email and then invite to that account everyone who needs to be able to access Apps, Dashboards, Alert Rules, etc. in that team account.
Team Account Benefits¶
Team account doesn't cost any money. It's completely free. The benefits of a Team account:
- Single, centralized place for all your team's Sematext assets (e.g. Apps, Dashboards, Alert Rules, payment information, plan management, access roles, etc.)
- It is easy to invite teammates and, more importantly, remove them from the team account when they leave the organization
- Longer lifetime. When an individual leaves an organization their email typically stops working after a while. If your team has their Sematext assets in that individual's Sematext account you can imagine that's not really ideal.
If you are using an internal group email, you need to allow posting by non-members or from an email that's not your organization's email in order to be able to receive emails from Sematext. In Google Suite, you can enable this from Groups --> Settings page.
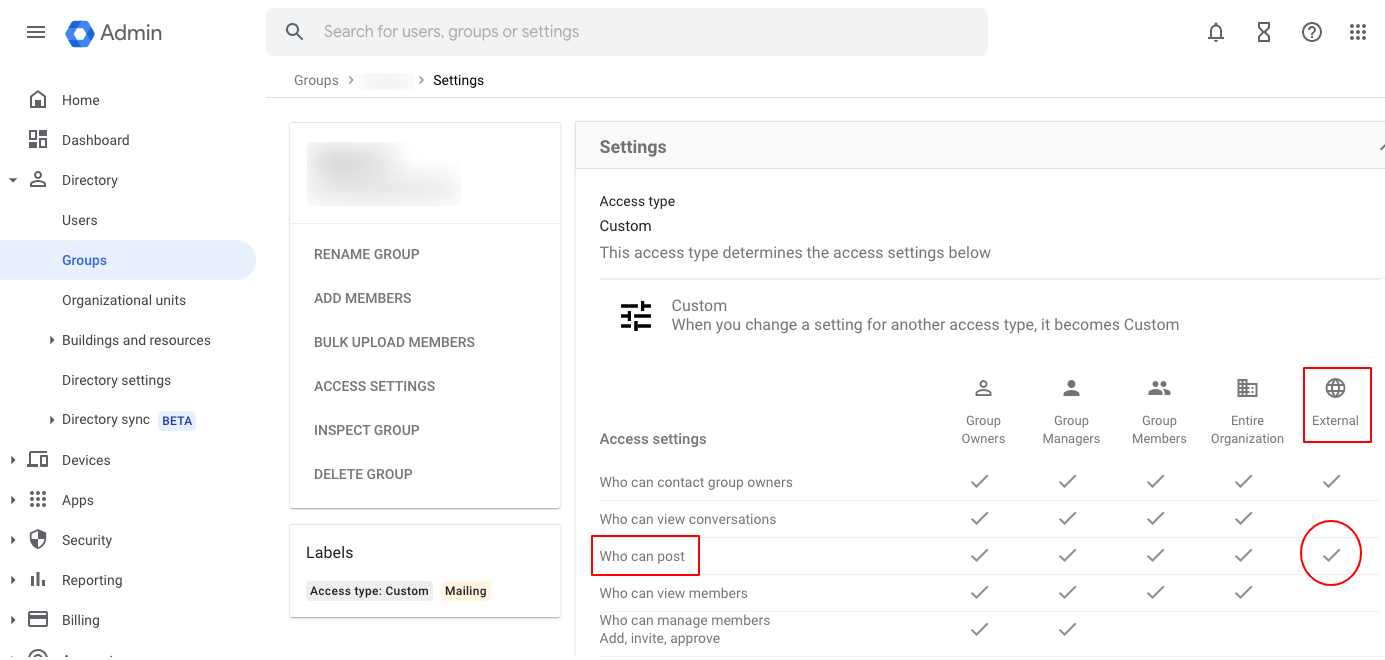
Converting to Team Account¶
If you've set up Apps, Alert Rules, etc. in your own account and would like to convert it to a Team Account the process is very simple. Changing the ownership of the account can be done with the Convert to Team Account (EU) feature. By converting your account to a Team Account everything in your account will be transferred to the Team Account - Apps, Alert Rules, Dashboards, Payment Method, etc. To start the conversion, go to General Settings (EU) and press the Convert to Team Account button.
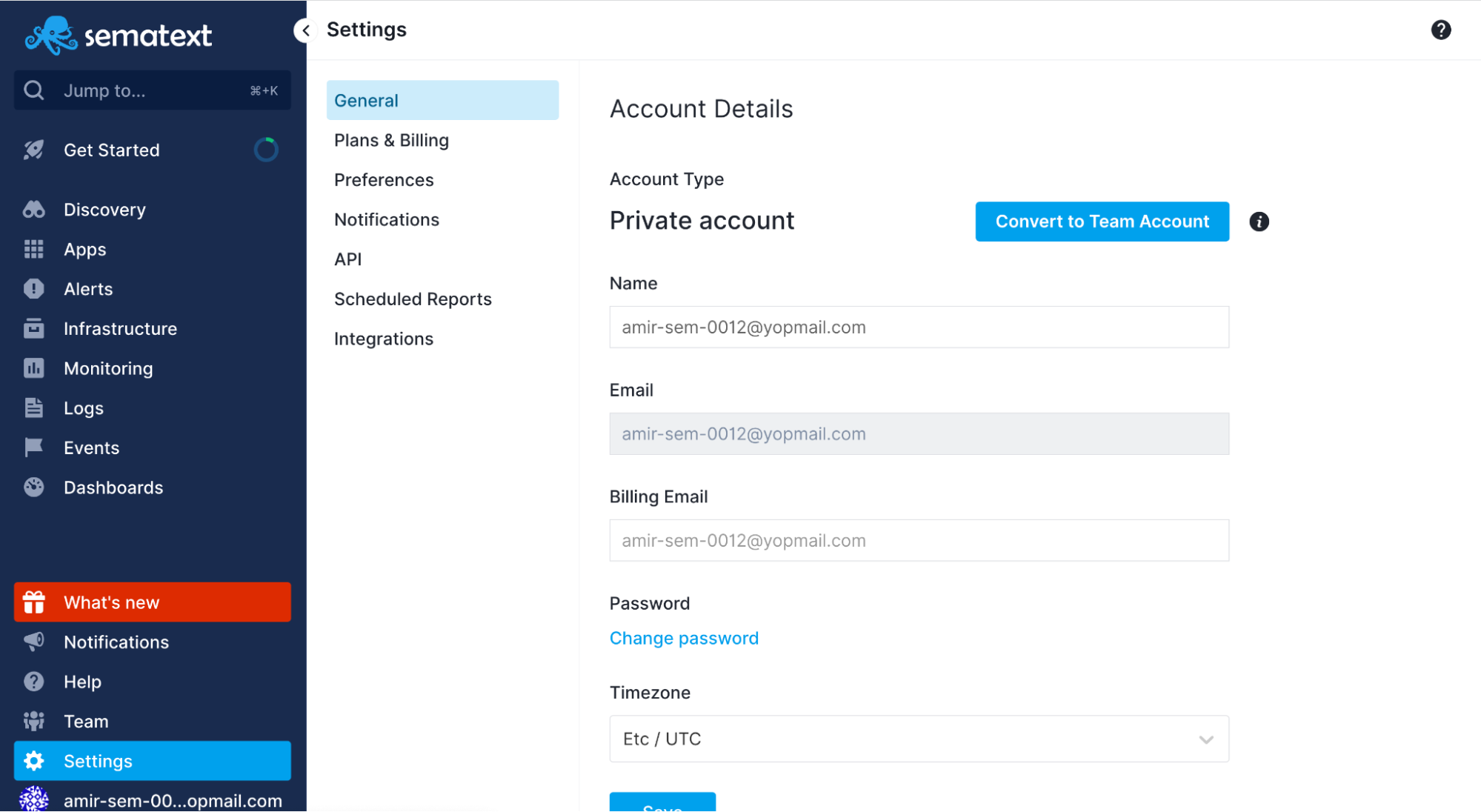
You will have a chance to review what will be transferred to a new Team Account. In the second step, you will be prompted to insert the new team account email. In the third step, you will be able to edit existing team members and their roles in the new Team Account, or even completely remove their access to that account. Finally, in the fourth step you will see an overview of all changes and the chance to initiate the conversion. Once the conversion is initiated, you will be logged out of your own Sematext account. You will then be able to use your old credentials to log in as a member of the new Team Account. If there is anything in your account that you do not wish to have in the Team Account it needs to be deleted from your account first.
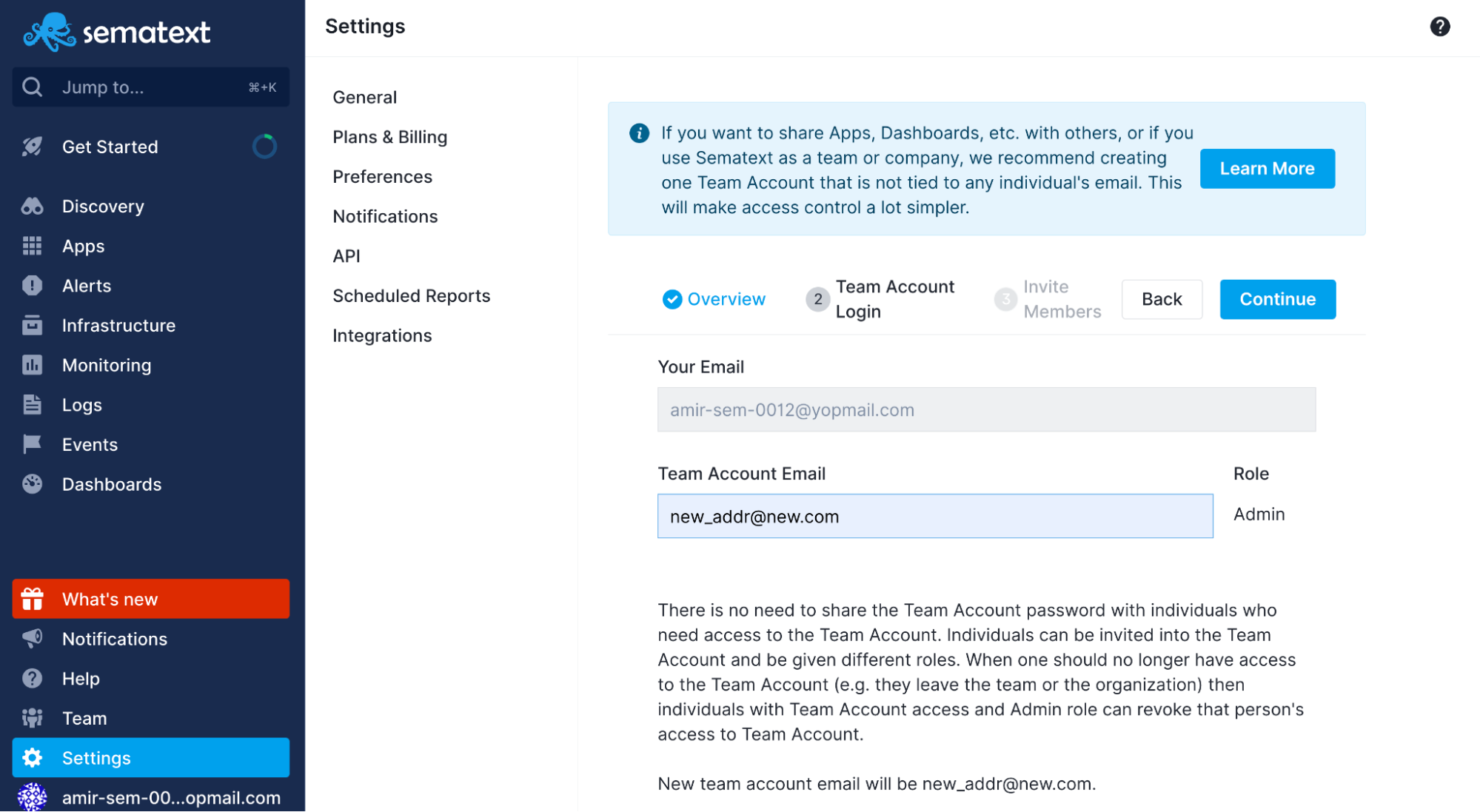
After the conversion is done, your account with the old email login will be completely empty and you will be logged out. In order to switch to the team account, login with your individual account email and then switch into the team account.
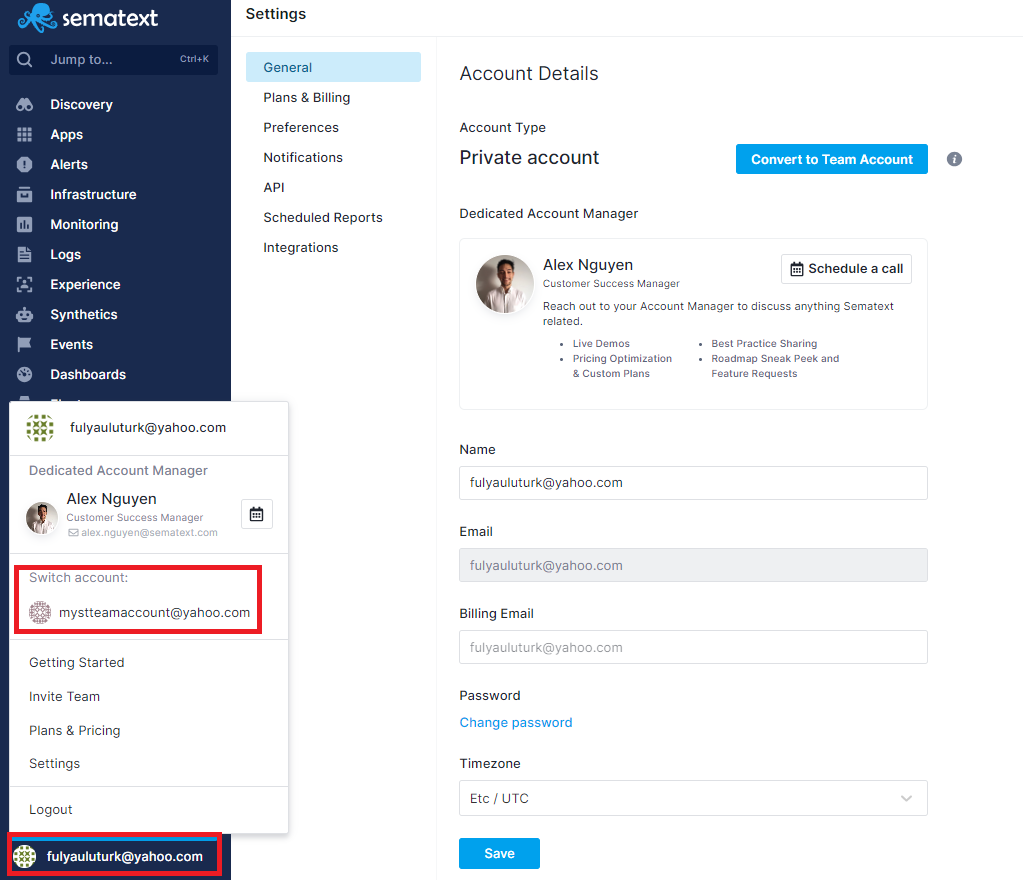
Typical use of Roles in an Organization or Team¶
Typically you might have one person create an account by signing up. This account might be considered a parent account for your whole organization or team.
- Owner - that is the account itself and its role is called
OWNER - Admin - invited users can be given the
ADMINrole, which gives them read, write, and invite rights - User - the
USERrole grants read rights and limited write rights - Billing Admin - the
BILLING_ADMINis able to define, edit, and delete credit cards and choose plans to be used for Apps in the account.