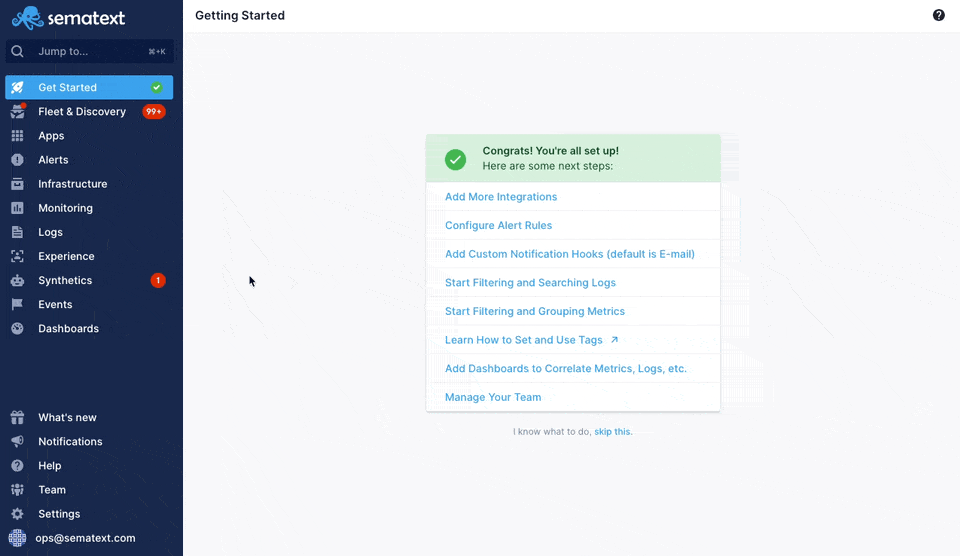Troubleshooting
If you are experiencing issues with the Sematext Agent, there are some things you can try.
Check the Sematext Agent logs¶
Check the Sematext Agent logs by issuing the following command:
If you want to manually inspect the logs, they are located at /opt/spm/spm-monitor/logs/st-agent.
- If you see errors related to permission denied while accessing log files or system information, restart the agent with elevated privileges.
- If you see errors like
"cloud" collector failed to complete the initial runcheck out our tags common schema docs and verify your IAM roles are set up correctly.
Restart Sematext Agent¶
Try restarting the agent.
Update Sematext Agent¶
Update the agent to the latest version. For more details on how to do that, see our Agent Upgrade Instructions.
You can see which agents need to be updated in Fleet and Discovery section of Sematext Cloud.
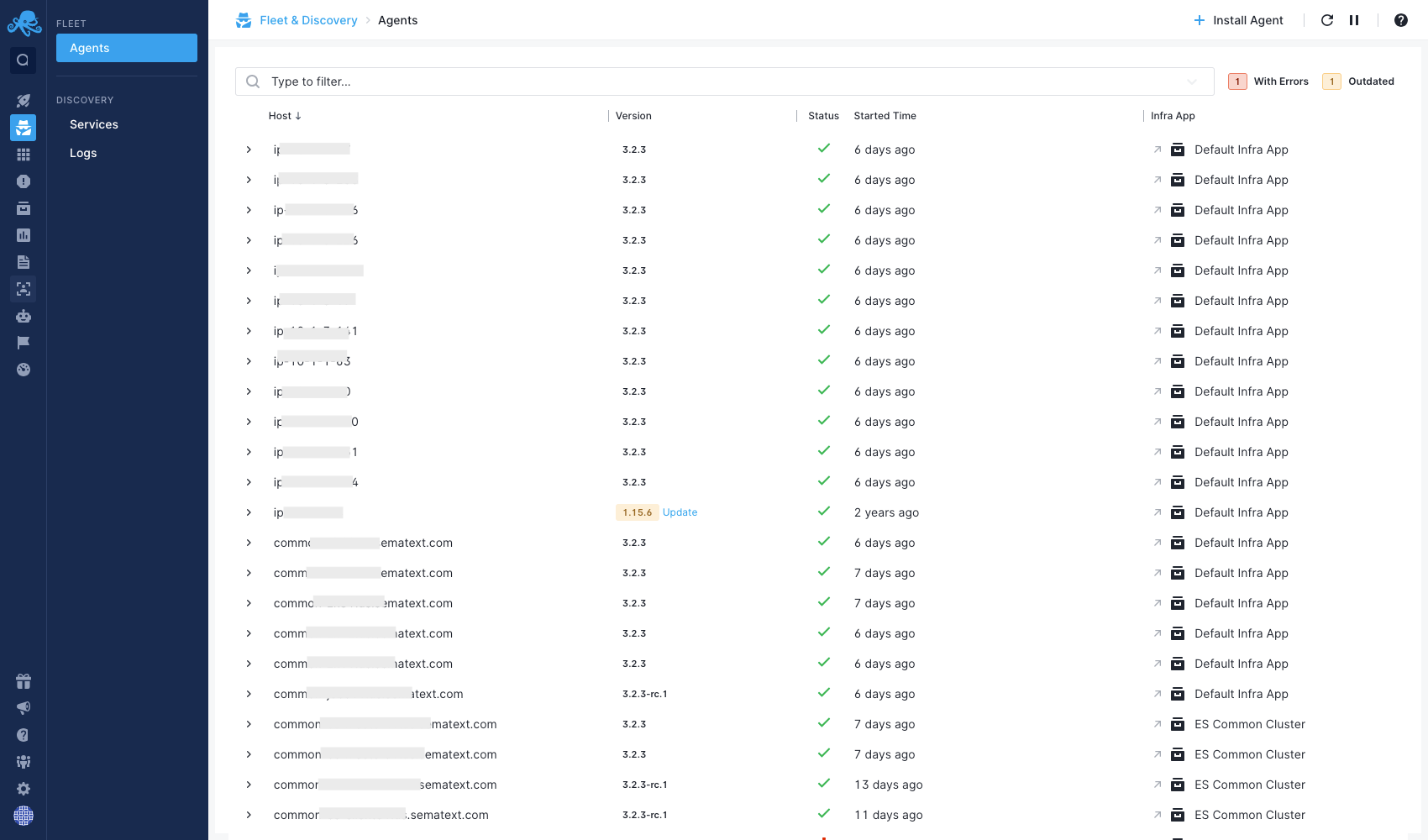
If an update is available for a particular agent, the agent's version will be displayed in yellow with an Update link right next to it.
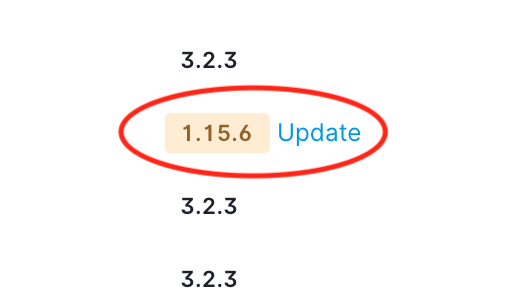
Visit Fleet and Discovery documentation for more info.
Check Networking¶
- If data cannot be shipped, you may be behind a proxy. If that's the case, follow these instructions to configure the agent.
- Check connectivity.
Journal issues¶
Journal is a buffer we use to store data when shipping fails. In case of outages or internal communication issues, the Journal files may grow rapidly and produce high system load. If you are experiencing high CPU usage, do the following:
- Navigate to the Journal directory, by default
/opt/spm/spm-monitor/st-agent/journal. - See if it contains a large number of files. If it does, it might be the cause of high CPU usage.
Disabling Journal may lower the CPU usage. However, data that fails to ship will be lost, so disabling Journal may lead to gaps in the data stored in Sematext Cloud. You can disable Journal by following these steps:
- Open the following file in your text editor:
/opt/spm/properties/st-agent.yml. - Comment out the
journalsection by adding the character#at the beginning of every line in the section. - Restart the Sematext Agent.
Note that this is a temporary solution, and you should contact our support team to help you identify and solve the root cause of your issue.
Support¶
If you are still having trouble, you can send us the diagnostics package, and we will assist you as soon as possible. To do so:
- Go to your Sematext Cloud dashboard.
- On the menu on the left, select
Fleet & Discovery. - Find your host on the list and click on it.
- Navigate to the
Diagnosticstab. - Click on
Report a Problemand describe your issue. - Once you're done, click on
Send a Reportand we will reply shortly.
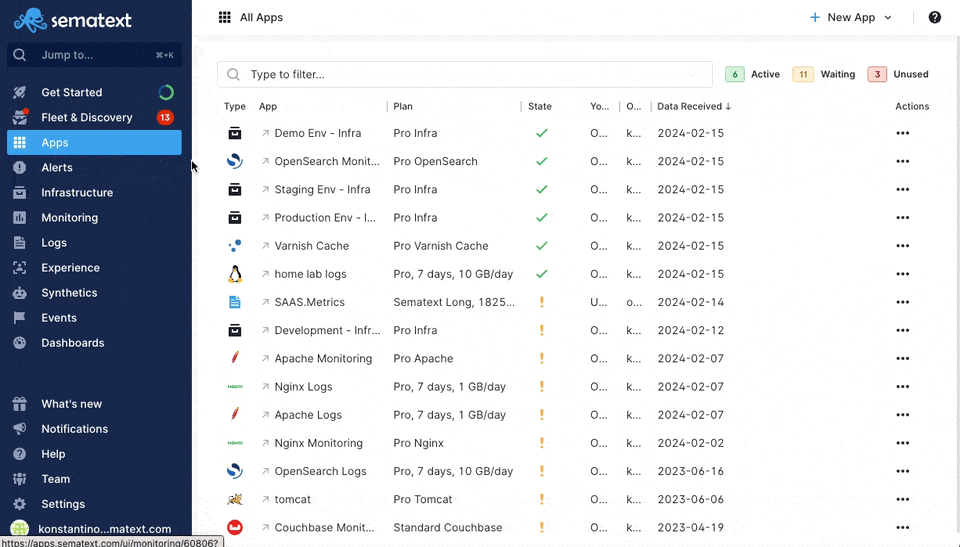
Remember you can always contact us via chat on the bottom right corner of our webpage and the Help button on Sematext Cloud, or via email at support@sematext.com.