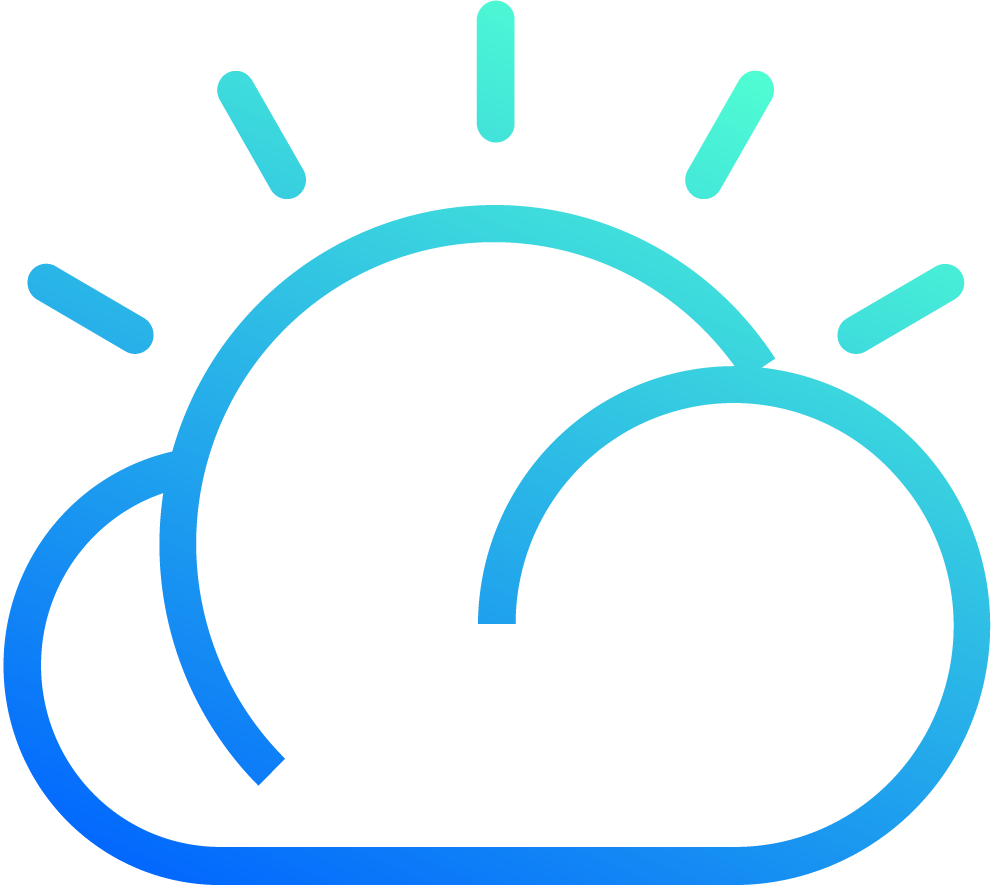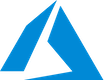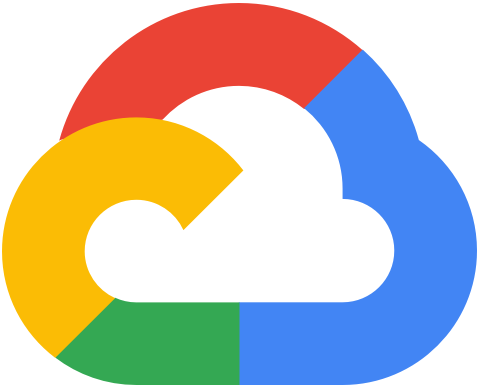Logs Archiving
You can configure each Logs App to compress and store all logs it receives to an S3-compatible object store. This includes:
- AWS S3
- Microsoft Azure Storage
- Google Cloud Storage
- IBM Cloud Object Storage
- DigitalOcean Spaces
- Minio
- ...
How to Configure Log Archiving¶
In Sematext, go to Logs view and choose Archive Logs in the App context
menu (three-dots icon) of the App whose logs you want to ship to an
S3-compatible object store:
For Amazon S3, all you have to provide are credentials and a bucket name:
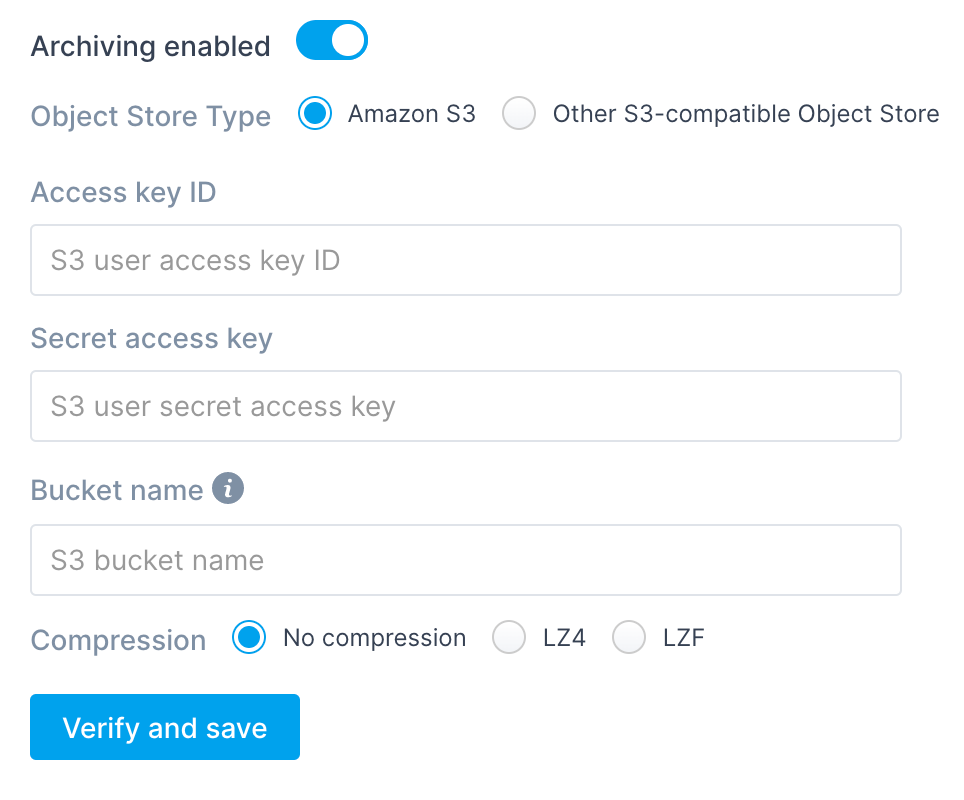
For any other S3-compatible object store you'll also have to provide
a service endpoint. Cloud object store providers, like DigitalOcean
Spaces or IBM Cloud Object Storage usually refer to it as a
Public Service Endpoint in bucket configuration. For Minio users
this would be your Minio public URL.
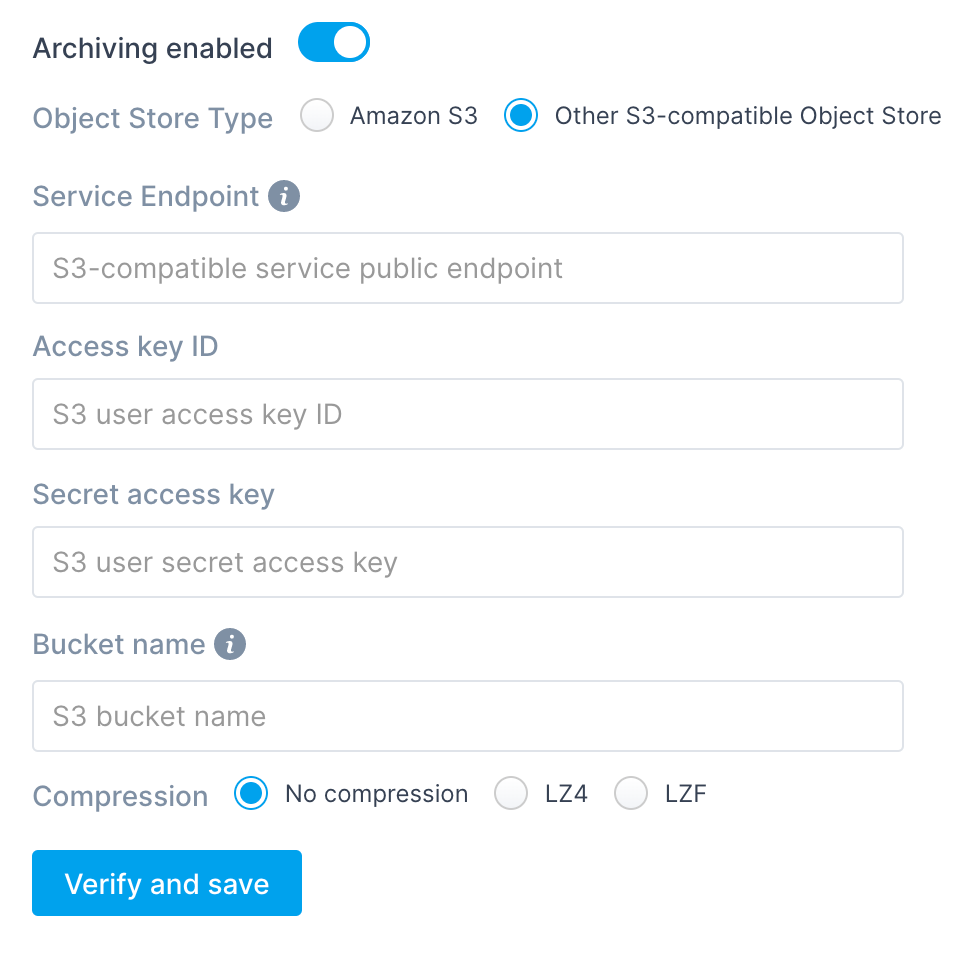
Paste Access key ID and Secret access key in the corresponding
fields.
Enter Bucket name (just the simple name, not fully qualified ARN) and
choose Compression (read on for more details about compression) and
confirm with Verify and save.
At this point, your Logs App is going to check whether the information is valid using the AWS S3 API.
After the check is done you'll see a feedback message confirming information validity or an error message.
How to Obtain Credentials from AWS¶
For our Logs App AWS S3 Settings, besides S3 bucket name, you'll need
Access Key ID and Secret Access Key.
Log in to your AWS account, go to IAM > Users and open (or create) a
user that you want to use for S3 uploads:
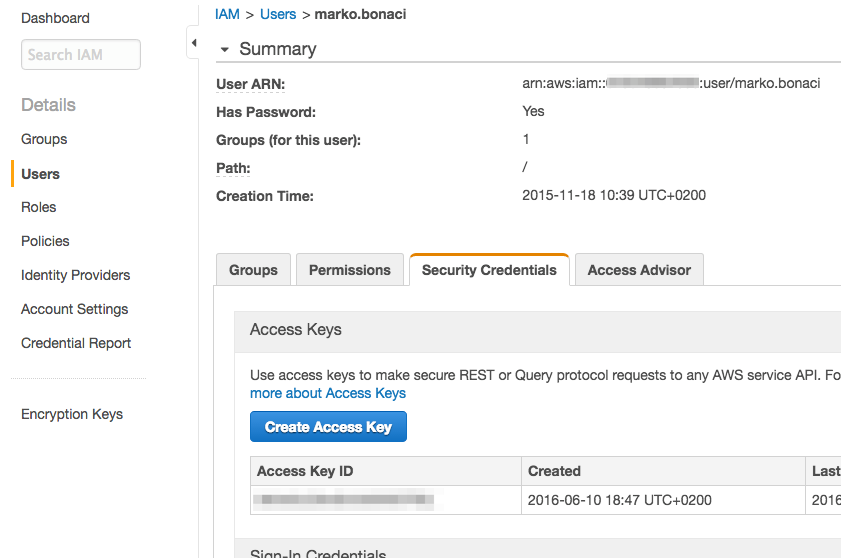
Click on Create Access Key:
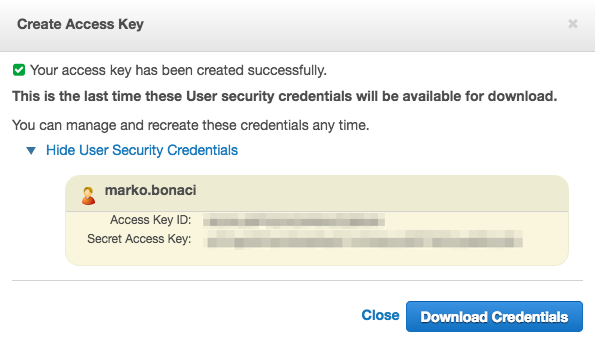
Note down Access Key ID and Secret Access Key (you can Download
Credentials to a safe place if you like, but it's not necessary).
Credentials Required When Using the AWS S3 Bucket Access Policy¶
In order to verify access to your S3 bucket, the Logs App will first use the credentials to log in and, if successful, proceed to create a dummy file inside the bucket.
If the file creation was successful Logs App will attempt to delete it.
For these reasons, the following credentials must be given to the bucket when saving AWS S3 settings:
s3:GetObjects3:PutObjects3:DeleteObject
After the verification is done you can remove the s3:DeleteObject
permission from the bucket policy.
NOTE: if deletion of the dummy object fails the Logs App will ignore it and conclude that it can start shipping logs.
Compression of Archived Logs¶
You have the option of choosing between two modern, lossless
compression codecs from the LZ77 family, with excellent
speed/compression ratio, LZ4 and LZF.
If you choose No compression option, logs will be stored in raw,
uncompressed format, as JSON files.
Decompressing Archived Logs¶
You can decompress logs by installing these command line programs (then useman lz4orman lzf for further instructions):
Ubuntu/Debian¶
OSX¶
Folder Structure Used for Logs Archived in S3¶
Inside a bucket that you specify in settings, the following folder hierarchy is created:
sematext_[app-token-start]/[year]/[month]/[day]/[hour]
Where [app-token-start] is the first sequence of your Logs App's token.
For example, an App whose token begins with f333a7d7 will have a folder with the
following path on May 01, 2021 at 11:20PM UTC:
sematext_f333a7d7/2021/05/01/23/
 Note:
Note:
Before May 01, 2017 the folder hierarchy was more flat:
/<tokenMD5HexHash>/logsene_<date>/<hour>
For example: 856f4f9c3c084da08ec7ea9ad5d4cadf/logsene_2016-07-20/18